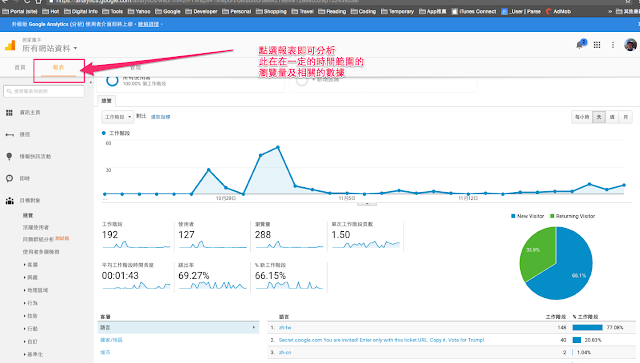並且目前「 Zoom 」 已經提供 Windows、 Mac、 Android 與 iOS 跨平台軟體 App 下載。
- 「 Zoom 」 Windows Mac 軟體下載
- 「 Zoom 」 Android App 下載
- 「 Zoom 」 iOS App 下載
- Zoom 特色快速總結:
- 免費 10 人視訊會議,付費最多 100 人視訊會議。
- 不需帳號就可加入會議,簡單好上手。
- 影音會議速度快, 3G 網路也很流暢。
- 會議錄影功能。
- 螢幕共享與電子白板功能。
- 會議中私人傳訊功能。
進入官方網站 https://zoomnow.net/
功能簡介 二
下載的連結在首頁的最下方
提供各種平台適用的程式下載
並且可以混合使用
例如: PC版的可以同時與手機App 線上會議
以 Windows 版為範例說明
下載前請先註冊帳號
如果是線上會議的發啟人一定要註冊帳號
被邀請的參與人不一定要有註冊的帳號
但建議還是註冊較適合
提供多種方式登入系統
如果只是被邀請參加會議
請直接點選加入會議
輸入會議或會議室名稱即可進入參與會線上會議
如果是由你發啟的會議
請點選登入進入設定相關資料,即可擔任一場會議的主持人。
開始會議
請依會議的需求是否要開啟視訊選擇開啟會議。
此為會議的 ID
只要將此 ID 傳給參與人員即可邀請他們加入
也可自行從連絡人列表中,邀請人員進入線上會議。
也可發起聊天的功能。
可在進入會議的當中,再度邀請人員加入會議中。
會議中可利用"共享螢幕" 的功能將畫面分享給他人。
分享的方式
可以將你的桌面全部分享給大家
也可以選擇只要分享哪一個程式即可
可針對有問題的個人或發訊息給所有人
此功能只能由 開啟會議的主持人來開啟 "錄影" 的功能
開始錄影後
系統會自動錄下兩種格式
一、只有聲音的檔案
二、畫面與聲音都有的檔案
可以在會議中設定分組討論的時間
將聲音設為靜音,此功能可設定全部的人,或個人靜音。
結束會議
因為你是會議發起人,因此當你點選結束會議
會有兩種選擇
一、指定一位主持人,繼續會議。
二、真的結束會議。

當會議結束後,因有點選"錄影" 的功能,系統自行幫你儲存檔案。
關畢 ZOOM會議程式後,剛剛的會議錄影檔立即就可以觀看或轉傳給他人了。
會議行程排程
可預先安排會議的時間
將相關資料設定好
會議時間到,會通知與會人員進行線上會議。